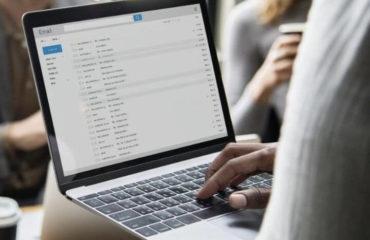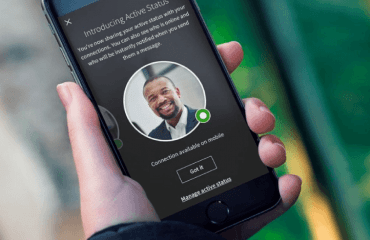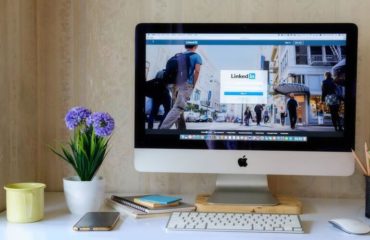You can entice hiring managers to take a closer look at your credentials by drawing attention to your LinkedIn profile. It’s easy to accomplish this on an online or paper resume by using a small LinkedIn icon for resume. Place the URL for your public profile next to the icon so that recruiters can visit your profile.
In addition to using the LinkedIn icon for resume, create clickable profile badges or buttons for your blog, website, or email signature.
Once people arrive at your LinkedIn page, they can see all the current projects, endorsements from other professionals, and any articles or videos that you’ve shared on the site.
Badges Versus Buttons
A LinkedIn badge is a code generated through the LinkedIn system. It shows your profile picture, the LinkedIn logo, and a button labeled “view profile.”
A button is simply a LinkedIn logo image with a hyperlink that sends people to your LinkedIn profile page.
Be Inspired by Our Examples of Good Recommendations on LinkedIn
How to Make LinkedIn Badges
1. Log in at LinkedIn.com and go to your profile page.
2. On the top right column of your profile, click Edit public profile and URL.
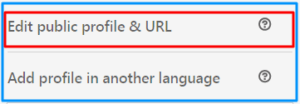
3. Scroll down the right column past Edit Custom URL, Edit Content, and Edit Visibility until you reach Public Profile Badge.
4. Click Create Badge.
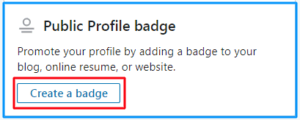
5. Copy the script code presented in Step 1 and add it to your website or blog so that the badge will work.
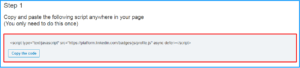
6. Choose the size of the badge or badges that you want to use. Your choices include the main page badge of either 280 pixels or 330 pixels wide or a sidebar badge of either 250 pixels or 300 pixels wide.
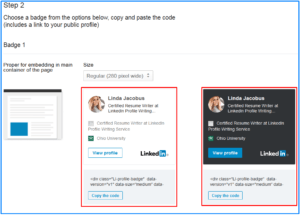
7. Embed the resulting LinkedIn profile badge code on your web page.
Note: If your badge doesn’t display on LinkedIn, clear the cache or start a new session in another browser. Make sure your Current Position and Education on badge described correctly.How to Make LinkedIn Button
Download the LinkedIn logo to get an image for the button. There is a big number of complete graphics resources for LinkedIn.
1. Insert image on the web page as you would any image.
2. Select the image in your HTML editor and click the Add URL button.
3. Enter the URL for your public profile.
Add LinkedIn to Your Email Signature
With a LinkedIn email signature, everyone who reads your messages can easily visit your profile. The signature could transform the email contacts into networking connections on LinkedIn.
When you make contact with new people, like job recruiters or clients, they’ll have a chance to dig deeper into your qualifications on LinkedIn.
The process of editing the signature varies a little by the email client, but the process will be roughly similar to all applications.
1. Go to email settings and find the choice for editing your signature
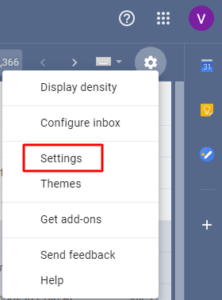
2. Pick up a custom URL on LinkedIn in Edit public profile & URL section
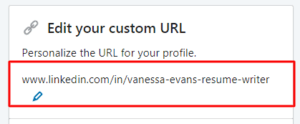
3. Insert a LinkedIn graphic and connect the URL for your profile to the image. Include some text inviting readers to click the button.
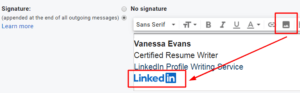
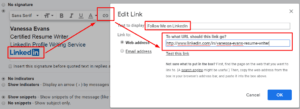
Click Save Changes and now the LinkedIn button in your email signature is complete!
Now it looks professional and tells the people who you are, and what you can do for them.
YOU MAY ALSO LIKE:
How to Download a Resume from LinkedIn
Check Out How to Add Resume to LinkedIn Profile