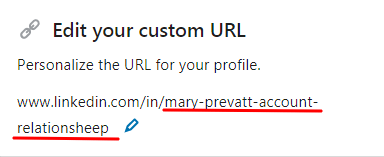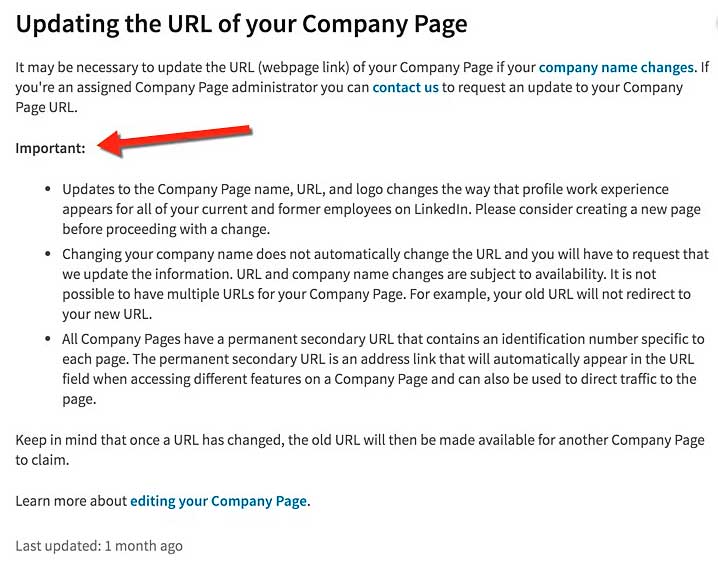All LinkedIn URLs follow a first-come, first-serve basis. Follow the below steps on how to change your LinkedIn URL:
- Click the “Me” button on the right-hand side of the screen. You will find this on the navigation toolbar.

- Scroll down to “View profile” and click that link.

- Locate the “Edit public profile URL” link on the right-hand side of the screen and click it. You will land on the public profile setting page.
 Find the “Edit your custom URL” link, which you will see on the right-hand side of the page.From there, locate the pencil icon next to your current URL and click it.
Find the “Edit your custom URL” link, which you will see on the right-hand side of the page.From there, locate the pencil icon next to your current URL and click it. 
- After clicking the pencil icon, you now have the ability to change the underlined part in the text box.
- After making your changes, click the “Save” button.

- A green success message appears at the lower bottom of the left-hand side of the screen.

- To further verify your changes, you have two options:
- Go to your old profile page and manually check the URL. Simply go to “Edit your custom URL.”
- Click “Back to LinkedIn,” which appears at the top of the screen, and then go to “View profile.”

How Do I Customize My LinkedIn URL?
When using LinkedIn, many people understandably focus on the details listed in their profile pages. However, when you set up your LinkedIn page, the company assigns a random URL to your profile. Many times users forget to modify them. Learn how to change URL on LinkedIn through customization:
- At the top of the homepage, from the navigation bar, click “Me.”

- Then click “View profile.”

- You have landed on your profile page and will now click “Edit public profile & URL.”
- Under “Edit your custom URL,” you will see “Personalize the URL for your Profile.”
- After you have decided how to customize your link, click the pencil icon next to the URL.
- Now change the last part of the link, which you will find in the text field. You may delete that part and type in your new information or highlight what you want to change and type over that. Below are some suggestions for your LinkedIn custom URL:
– LinkedIn assigns random numbers after your name. This makes your URL harder to remember, especially when prospective employers ask for it on job applications. The easiest way to edit the LinkedIn URL for customization purposes is to delete those random characters and only supply your first and last name. If you find someone else already has the same name, try adding your middle name or initial. – Inputting your occupation or field you want to enter provides another way to customize your link. For example, if you work as a graphic designer, include that after your name. Adding a job title may help recruiters find you.
– Inputting your occupation or field you want to enter provides another way to customize your link. For example, if you work as a graphic designer, include that after your name. Adding a job title may help recruiters find you.
- You may verify your customized LinkedIn URL in one of two ways:

- Click “Back to LinkedIn,” which appears at the top of the screen, and then go to “View profile.”Navigate back to your old profile page and check to ensure the URL changed by going to “Edit your custom URL.”
- Navigate back to your old profile page and check to ensure the URL changed by going to “Edit your custom URL.”
Need help with your LinkedIn Profile? Order Our Resume and LinkedIn Writing Service
How to Change LinkedIn URL for Your Company Page
You must have Admin access to make company changes. Typically, you start with the page name; however, that does not automatically change the URL. LinkedIn allows minimal changes, so familiarize yourself with any short LinkedIn URL modifications. For a company admin to edit LinkedIn URL, do the following:
- From the navigation toolbar, click the “Me” icon on the right-hand side of the page.
- Under “Manage,” select your desired page. This takes you to the “Page” tab of the Admin Center.
- From the drop-down box, select “Public URL.”

- Enter the minor change you want to make to the link.
- Once you have entered the change, click the “Save” button.
- If you correctly modified the company’s link, the success message displays at the bottom left-hand corner of the page.
YOU MAY ALSO LIKE:
How to Post a Recommendation on LinkedIn

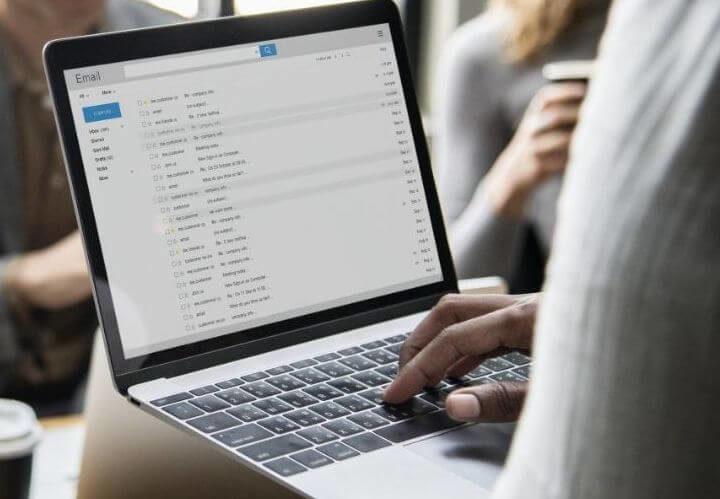

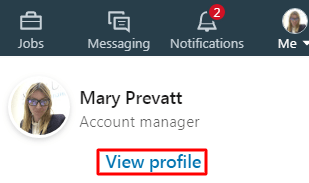
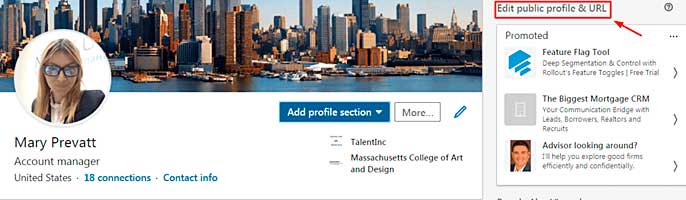 Find the “Edit your custom URL” link, which you will see on the right-hand side of the page.From there, locate the pencil icon next to your current URL and click it.
Find the “Edit your custom URL” link, which you will see on the right-hand side of the page.From there, locate the pencil icon next to your current URL and click it. 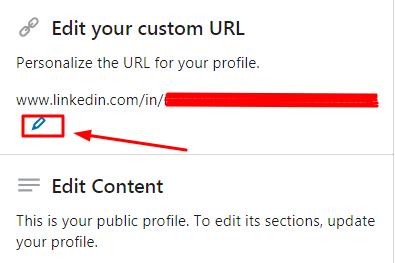
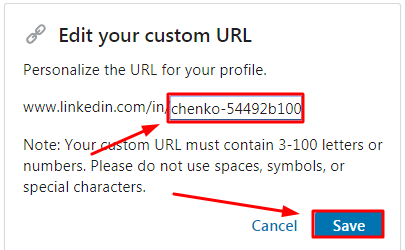
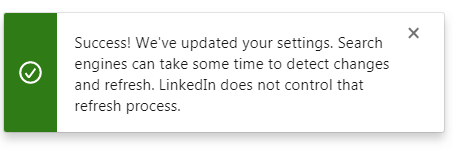
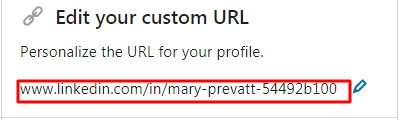
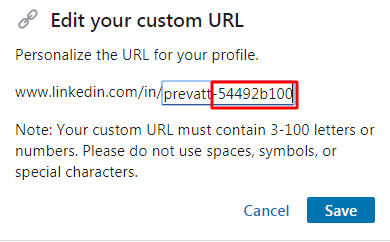 – Inputting your occupation or field you want to enter provides another way to customize your link. For example, if you work as a graphic designer, include that after your name. Adding a job title may help recruiters find you.
– Inputting your occupation or field you want to enter provides another way to customize your link. For example, if you work as a graphic designer, include that after your name. Adding a job title may help recruiters find you.