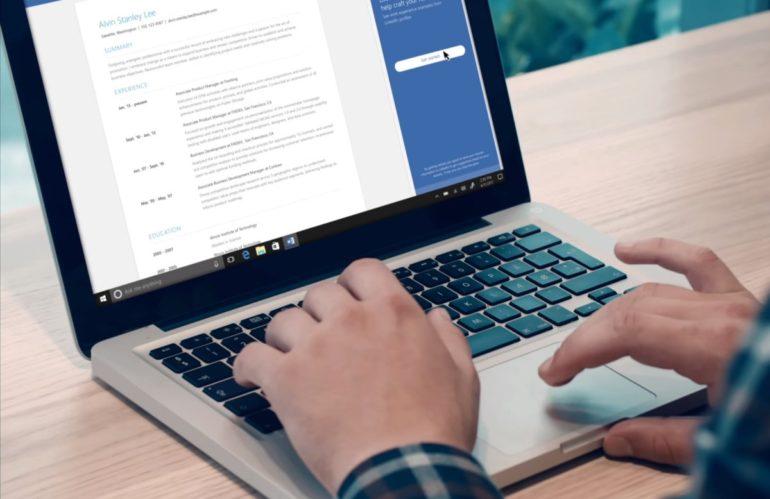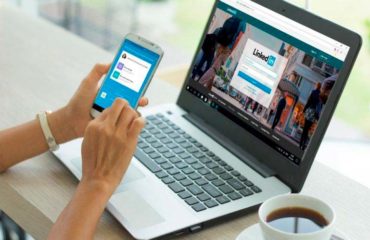An outstanding resume will improve your chances of landing the job that you want. Writing an effective resume, however, often stymies people. The style can feel unfamiliar, and it’s hard to know how to phrase things so that hiring managers will get excited about what you have to offer. The resume assistant LinkedIn integrated with Microsoft Word can overcome these challenges.
By the way, you can find step-by-step instructions on How to Change Resume on LinkedIn
The resume assistant feature on Word lets you find resume examples on LinkedIn while you write your resume. The assistant displays text from other resumes right alongside your document. You’ll get to study resume text from other LinkedIn professionals in your field. With 260 million monthly active users on LinkedIn, you’ll have access to an enormous pool of resumes.
The insights provided from these examples will help you:
- Identify the best skills to highlight for a specific job
- Learn what verbs successful people use to describe their work experience
- Spot keyword trends associated with your particular industry
The resume assistant serves as an inspiring guide as you craft your resume. You’ll get to see inside the resumes of other successful people on LinkedIn who have experience similar to yours. Then, you can adapt the examples presented by the assistant for use in your resume.
How to Enable LinkedIn Resume Assistant in Word
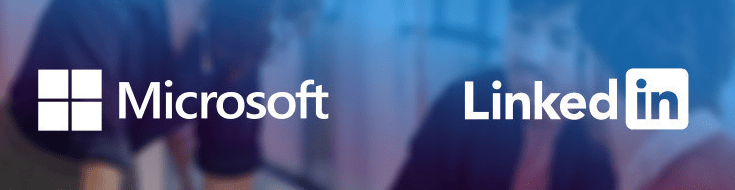
Microsoft Corporation obtained a LinkedIn service in 2016. As a result, the resume assistant feature is part of Word 2016 for Windows. Later versions of Word will not have the LinkedIn integration that helps you write resumes. People who subscribe to Office 365 also have access to the assistant when they write Word documents.
Read our free tutorial How to Delete Resume on LinkedIn
You’ll find the button to activate the resume assistant on the Review tab in Word.
If you see the resume assistant button but it’s inactive, you need to set up LinkedIn integration with the word processor. This is easily accomplished by:
1. Clicking File in Word
2. Selecting Options from the menu
3. Choosing the General tab under Options
4. Checking the box to Show LinkedIn features in Office applications
Once the integration is set up, you’ll get to search for resume examples specific to your skills, experience, or desired profession.
The extra guidance will help you write resumes that pop with active verbs and vividly describe your previous successes at work.
YOU MAY ALSO LIKE:
Know How to Get Results with LinkedIn Logo for Resume
Check Out How to Upload a Resume on LinkedIn